Gestion du contenu
|
|
 Bibliothèque Bibliothèque
|
|
La fenêtre "Bibliothèque" vous permet d'organiser des vidéos, des images, des formes et autres graphiques que vous pourrez
utiliser à tout instant dans vos cours. Les images peuvent être ajoutées soit en fond d'écran, soit en tant qu'objet modifiable sur une page existante.
Une page peut également contenir plusieurs objets.
|
 Images Images
|
Cliquez sur le bouton  "Bibliothèque" pour afficher la fenêtre de gestion des objets à intégrer dans le tableau. "Bibliothèque" pour afficher la fenêtre de gestion des objets à intégrer dans le tableau.
L'onglet  "Images" vous permet de gérer vos bibliothèques d'images personnelles
(dossier "Mes Images" dans la liste à gauche ci-dessous) et d'avoir accès à la bibliothèque Uniboard (dossier "Uniboard" dans la liste à gauche ci-dessous) qui n'est pas modifiable.
La bibliothèque Uniboard est disponible de base avec le programme, elle contient une sélection d'images triées par thèmes et par cours. "Images" vous permet de gérer vos bibliothèques d'images personnelles
(dossier "Mes Images" dans la liste à gauche ci-dessous) et d'avoir accès à la bibliothèque Uniboard (dossier "Uniboard" dans la liste à gauche ci-dessous) qui n'est pas modifiable.
La bibliothèque Uniboard est disponible de base avec le programme, elle contient une sélection d'images triées par thèmes et par cours.
Il est possible d'importer autant des fichiers PDF que divers autres formats d'images (gif, tiff, png, jpg, ...).
Si vous voulez traiter un grand nombre d'images en même temps ou gérer vos bibliothèques sans l'utilisation d'Uniboard,
toutes les bibliothèques se trouvent dans le dossier d'images système, document "Uniboard"
|
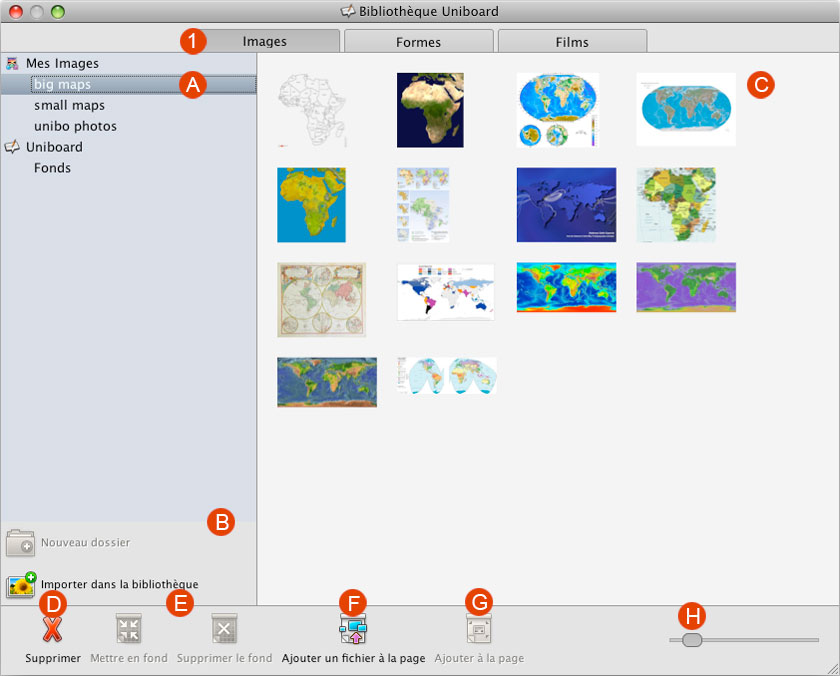
|
 La zone des bibliothèques permet de gérer les collections d'images de l'utilisateur.
La zone des bibliothèques permet de gérer les collections d'images de l'utilisateur.
Note : vous pouvez éditer le nom d'une bibliothèque en cliquant 2 fois sur son nom.
|
 Pour créer une nouvelle bibliothèque appuyez sur le bouton "Nouveau dossier".
Pour créer une nouvelle bibliothèque appuyez sur le bouton "Nouveau dossier".
Pour ajouter des images, appuyez sur le bouton "Importer dans la bibliothèque". La boîte de dialogue suivante apparaît :
|
|
Mac

|
Windows
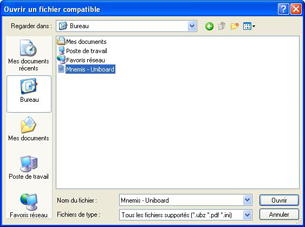
|
|
|
- Sélectionnez le dossier ou périphérique sur lequel vos images ou votre fichier se trouve.
|
|
- Choisissez le document, l'image ou le fichier PDF
|
|
- Cliquez sur le bouton "Ouvrir" et patientez jusqu'à la fin du chargement, vous aurez ensuite accès au contenu importé.
Attention : Il est important de noter que l'importation peut être plus ou moins longue,
suivant le nombre de pages de votre document, le poids des images et la vitesse de votre clé USB.
|
|
 La zone des images vous permet d'avoir un aperçu du contenu de la bibliothèque sélectionnée.
La zone des images vous permet d'avoir un aperçu du contenu de la bibliothèque sélectionnée.
|
 Le bouton "Supprimer" supprime l'image ou la bibliothèque sélectionnée. Attention, tout le contenu de la bibliothèque sélectionnée sera alors définitivement perdu.
Le bouton "Supprimer" supprime l'image ou la bibliothèque sélectionnée. Attention, tout le contenu de la bibliothèque sélectionnée sera alors définitivement perdu.
|
 Le bouton "Mettre en fond" applique la forme / l'image sélectionnée en fond de page. Les objets se trouvant en fond de page
ne peuvent êtres modifiés. Il est par contre possible d'ajouter un ou plusieurs objets sur une page contenant une forme / image de fond.
Le bouton "Mettre en fond" applique la forme / l'image sélectionnée en fond de page. Les objets se trouvant en fond de page
ne peuvent êtres modifiés. Il est par contre possible d'ajouter un ou plusieurs objets sur une page contenant une forme / image de fond.
Le bouton "Supprimer le fond" efface la forme / l'image en fond.
|
 Le bouton "Ajouter un fichier à la page" ouvre l'explorateur système afin d'ajouter une image hors de la bibliothèque d'Uniboard dans la page en cours.
Le bouton "Ajouter un fichier à la page" ouvre l'explorateur système afin d'ajouter une image hors de la bibliothèque d'Uniboard dans la page en cours.
Note : l'image ne sera pas ajoutée dans la bibliothèque.
|
 Le bouton "Ajouter à la page" ajoute l'image sélectionnée dans la page actuelle. L'objet ainsi créé peut être redimensionné, déplacé ou effacé à l'aide de l'outil flèche.
Il est également possible d'ajouter plusieurs objets (et donc images) sur une même page.
Le bouton "Ajouter à la page" ajoute l'image sélectionnée dans la page actuelle. L'objet ainsi créé peut être redimensionné, déplacé ou effacé à l'aide de l'outil flèche.
Il est également possible d'ajouter plusieurs objets (et donc images) sur une même page.
Note : vous pouvez également faire un cliquer-déposer sur le tableau pour ajouter des images.
|
 Barre permettant de modifier la taille de prévisualisation des images.
Barre permettant de modifier la taille de prévisualisation des images.
|
|
 Formes Formes
|
Cliquez sur le bouton  "Bibliothèque" pour afficher la fenêtre de gestion des objets à intégrer dans le tableau. "Bibliothèque" pour afficher la fenêtre de gestion des objets à intégrer dans le tableau.
L'onglet  "Formes" s'utilise de manière plus restreinte que celle des images car l'utilisateur ne peut pas importer
de nouvelles formes. Uniboard fournit une liste de formes standard. "Formes" s'utilise de manière plus restreinte que celle des images car l'utilisateur ne peut pas importer
de nouvelles formes. Uniboard fournit une liste de formes standard.
|

|
 Zone d'aperçu des formes.
Zone d'aperçu des formes.
|
 Le bouton "Supprimer" n'est pas utilisable avec les formes.
Le bouton "Supprimer" n'est pas utilisable avec les formes.
|
 Le bouton "Mettre en fond" applique la forme / l'image sélectionnée en fond de page. Les objets se trouvant en fond de page
ne peuvent êtres modifiés. Il est par contre possible d'ajouter un ou plusieurs objets sur une page contenant une forme / image de fond.
Le bouton "Mettre en fond" applique la forme / l'image sélectionnée en fond de page. Les objets se trouvant en fond de page
ne peuvent êtres modifiés. Il est par contre possible d'ajouter un ou plusieurs objets sur une page contenant une forme / image de fond.
Le bouton "Supprimer le fond" efface la forme / l'image en fond.
|
 Le bouton "Ajouter un fichier à la page" n'est pas utilisable avec les formes.
Le bouton "Ajouter un fichier à la page" n'est pas utilisable avec les formes.
|
 Le bouton "Ajouter à la page" ajoute la forme sélectionnée dans la page actuelle. L'objet ainsi créé peut être redimensionné, déplacé ou effacé à l'aide de l'outil flèche.
Il est également possible d'ajouter plusieurs objets sur une même page.
Le bouton "Ajouter à la page" ajoute la forme sélectionnée dans la page actuelle. L'objet ainsi créé peut être redimensionné, déplacé ou effacé à l'aide de l'outil flèche.
Il est également possible d'ajouter plusieurs objets sur une même page.
Note : vous pouvez également faire un cliquer-déposer sur le tableau pour ajouter des formes.
|
 Barre permettant de modifier la taille de prévisualisation des formes.
Barre permettant de modifier la taille de prévisualisation des formes.
|
|
 Films Films
|
Cliquez sur le bouton  "Bibliothèque" pour afficher la fenêtre de gestion des objets à intégrer dans le tableau. "Bibliothèque" pour afficher la fenêtre de gestion des objets à intégrer dans le tableau.
L'onglet  "Films" s'utilise de la même manière que la gestion des cours, il n'est par contre possible d'y importer que
les vidéos et films que vous arrivez à lire sur votre ordinateur. "Films" s'utilise de la même manière que la gestion des cours, il n'est par contre possible d'y importer que
les vidéos et films que vous arrivez à lire sur votre ordinateur.
|
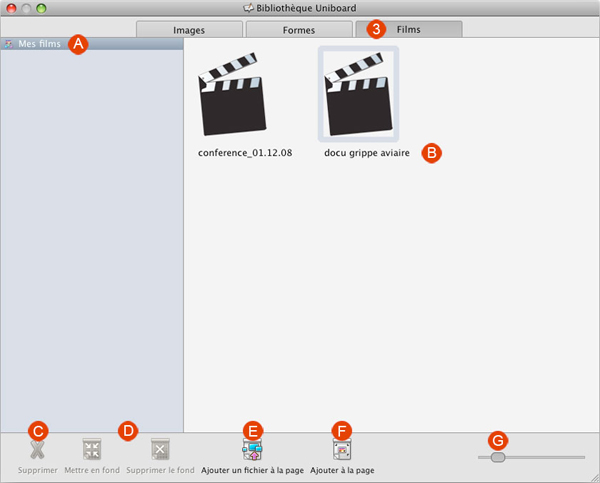
|
 La zone des bibliothèques permet de gérer les collections de films de l'utilisateur.
La zone des bibliothèques permet de gérer les collections de films de l'utilisateur.
Note : la bibliothèque de films d'Uniboard correspond à l'emplacement du dossier des films par défaut de votre système
(Pour Windows : Mes documents / Mes vidéos, pour Mac : Départ / Séquences).
|
 La zone des images vous permet d'avoir un aperçu du contenu de la bibliothèque sélectionnée.
La zone des images vous permet d'avoir un aperçu du contenu de la bibliothèque sélectionnée.
|
 Le bouton "Supprimer" n'est pas utilisable depuis Uniboard. Si vous voulez supprimer les vidéos il faut aller dans les documents
vidéos par défaut de votre ordinateur (emplacements spécifiés au point
Le bouton "Supprimer" n'est pas utilisable depuis Uniboard. Si vous voulez supprimer les vidéos il faut aller dans les documents
vidéos par défaut de votre ordinateur (emplacements spécifiés au point  ). ).
|
 Les vidéos ne peuvent pas s'intégrer en fond de page.
Les vidéos ne peuvent pas s'intégrer en fond de page.
|
 Le bouton "Ajouter un fichier à la page" ouvre l'explorateur système afin d'ajouter une vidéo hors de la bibliothèque d'Uniboard dans la page en cours.
Le bouton "Ajouter un fichier à la page" ouvre l'explorateur système afin d'ajouter une vidéo hors de la bibliothèque d'Uniboard dans la page en cours.
|
 Le bouton "Ajouter à la page" ajoute la vidéo sélectionnée dans la page actuelle. L'objet est modifiable et s'affiche avec les boutons play, pause, stop et celui qui permet de couper le son.
Il est possible d'ajouter plusieurs vidéos sur une même page.
Le bouton "Ajouter à la page" ajoute la vidéo sélectionnée dans la page actuelle. L'objet est modifiable et s'affiche avec les boutons play, pause, stop et celui qui permet de couper le son.
Il est possible d'ajouter plusieurs vidéos sur une même page.
Note : vous pouvez également faire un cliquer-déposer sur le tableau pour ajouter des films.
|
 Barre permettant de modifier la taille de prévisualisation des images.
Barre permettant de modifier la taille de prévisualisation des images.
|
|
 Documents Documents
|
Le bouton  "Documents" affiche une fenêtre permettant non seulement d'organiser les cours que vous avez donnés, mais également d'effectuer un certain nombre d'actions sur ceux-ci qui sont décrites ci-après :
"Documents" affiche une fenêtre permettant non seulement d'organiser les cours que vous avez donnés, mais également d'effectuer un certain nombre d'actions sur ceux-ci qui sont décrites ci-après :
|
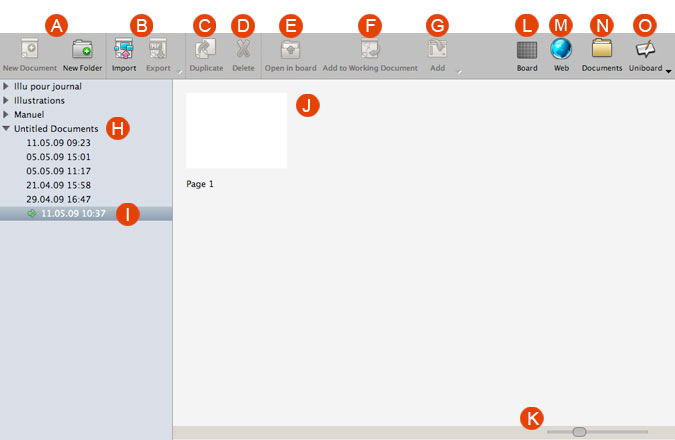
|
 Crée un nouveau cours ou une nouvelle matière.
Crée un nouveau cours ou une nouvelle matière.
|
 Importe ou exporte un cours.
Importe ou exporte un cours.
|
Il est possible d'importer des fichiers PDF, PowerPoint ou Uniboard dans un cours si ces logiciels respectifs sont installés sur l'ordinateur. Cela peut être, par exemple, une présentation préparée avec
PowerPoint que vous aurez auparavant sauvegardée sur une clé USB. Pour ce faire, appuyez sur le bouton "Importer" et réferrez-vous à l'aide du
point  "Images" de cette page. "Images" de cette page.
|
|
|
|
Quand à l'exportation, elle vous permet de sauvegarder le cours sélectionné au format PDF ou Uniboard.
Attention : Ne retirez pas votre clé USB immédiatement, attendez d'abord d'avoir quitté Uniboard.
|
 Le bouton "Dupliquer" crée une copie de la page sélectionnée.
Le bouton "Dupliquer" crée une copie de la page sélectionnée.
|
 Le bouton "Supprimer" efface définitivement la page, le dossier ou le regroupement de dossiers sélectionné.
Le bouton "Supprimer" efface définitivement la page, le dossier ou le regroupement de dossiers sélectionné.
Note : vous ne pouvez pas supprimer un dossier / regroupement de dossier si la page en cours en fait partie :

|
 Le bouton "Ouvrir" ouvre la page sélectionnée.
Le bouton "Ouvrir" ouvre la page sélectionnée.
|
 Le bouton "Ajouter au document en cours" permet d'insérer les pages sélectionnées dans le document en cours.
Le bouton "Ajouter au document en cours" permet d'insérer les pages sélectionnées dans le document en cours.
|
 Le bouton "Ajouter" permet d'insérer des bibliothèques d'images, images ou fichiers PowerPoint, PDF et Uniboard.
Le bouton "Ajouter" permet d'insérer des bibliothèques d'images, images ou fichiers PowerPoint, PDF et Uniboard. |
 La liste des documents vous permet d'organiser vos cours comme s'il s'agissait de dossiers. Vous pouvez créer autant de matières que vous
désirez en appuyant sur le bouton
La liste des documents vous permet d'organiser vos cours comme s'il s'agissait de dossiers. Vous pouvez créer autant de matières que vous
désirez en appuyant sur le bouton  "Nouveau dossier".
Cliquez 2 fois sur le nom de la matière ou du cours pour le sélectionner et le modifier. "Nouveau dossier".
Cliquez 2 fois sur le nom de la matière ou du cours pour le sélectionner et le modifier.
|
 Vous permet de voir les cours (documents) que vous avez donnés dans chaque matières (dossiers) et y revenir à n'importe quel moment.
Vous pouvez sans aucun problème modifier un cours donné par le passé.
Vous permet de voir les cours (documents) que vous avez donnés dans chaque matières (dossiers) et y revenir à n'importe quel moment.
Vous pouvez sans aucun problème modifier un cours donné par le passé.
Vous pouvez également effacer une matière en appuyant sur le bouton  "Supprimer".
Mais attention, tout le contenu de cette matière sera définitivement perdu. "Supprimer".
Mais attention, tout le contenu de cette matière sera définitivement perdu.
|
 Zone d'aperçu des pages.
Zone d'aperçu des pages.
|
 Bouton de contrôle de la tailles des aperçus.
Bouton de contrôle de la tailles des aperçus.
|
 Retourne à l'affichage du tableau.
Retourne à l'affichage du tableau.
|
 Affiche le navigateur web Uniboard.
Affiche le navigateur web Uniboard.
|
 Affiche la fenêtre documents...
Affiche la fenêtre documents...
|
 Le bouton "Uniboard" est détaillé au chapitre Autres éléments.
Le bouton "Uniboard" est détaillé au chapitre Autres éléments.
|
|
 Bibliothèque
Bibliothèque Images
Images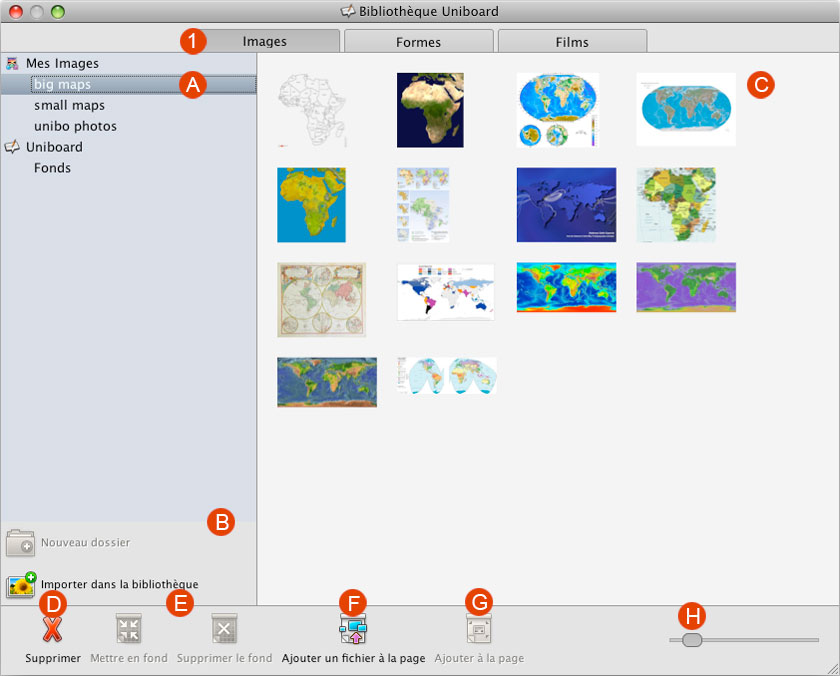

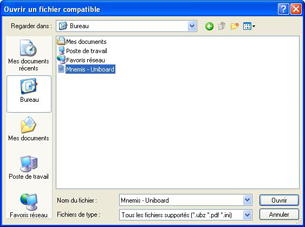
 Formes
Formes
 Films
Films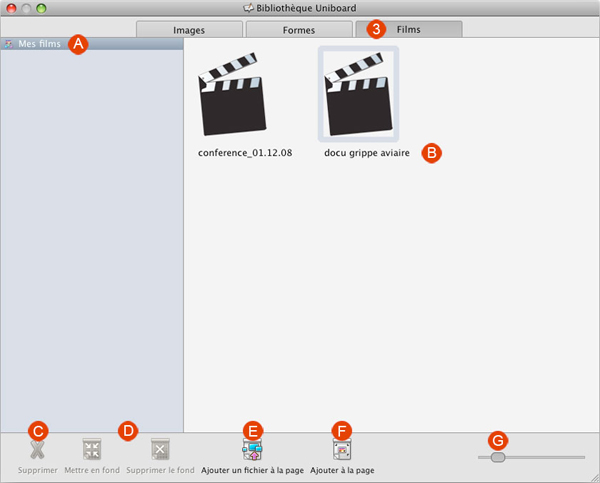
 Documents
Documents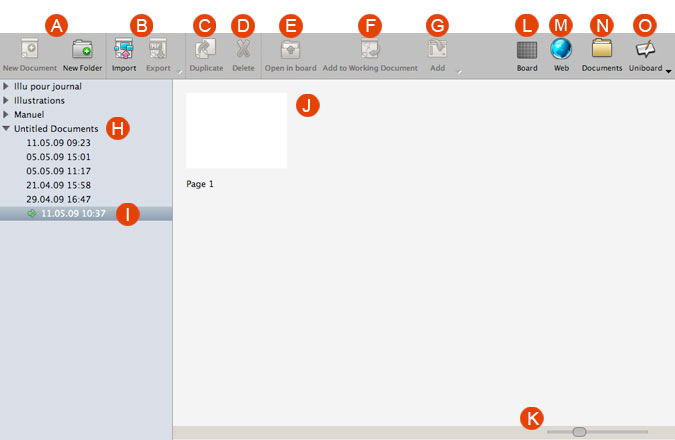

![]() "Supprimer".
Mais attention, tout le contenu de cette matière sera définitivement perdu.
"Supprimer".
Mais attention, tout le contenu de cette matière sera définitivement perdu.