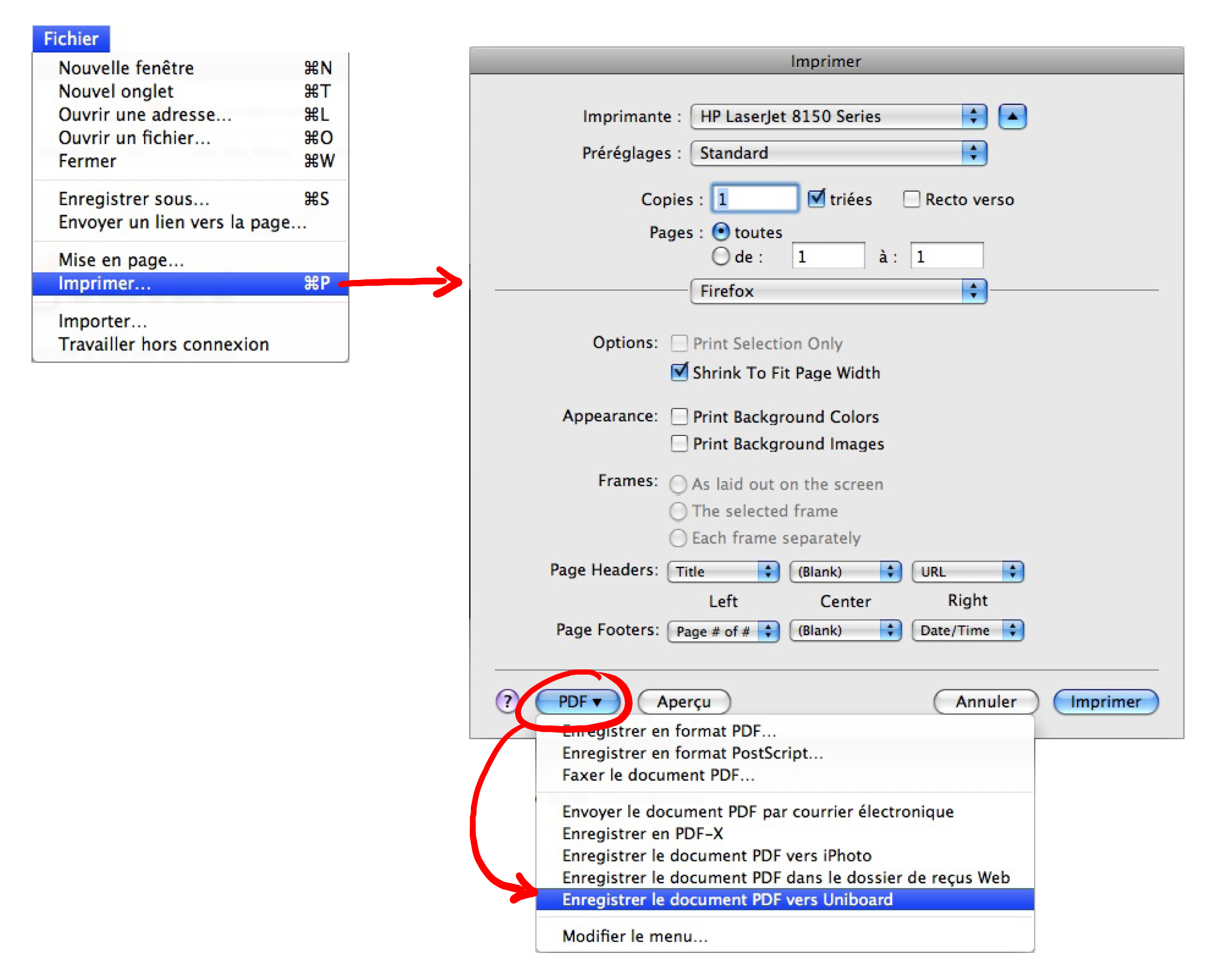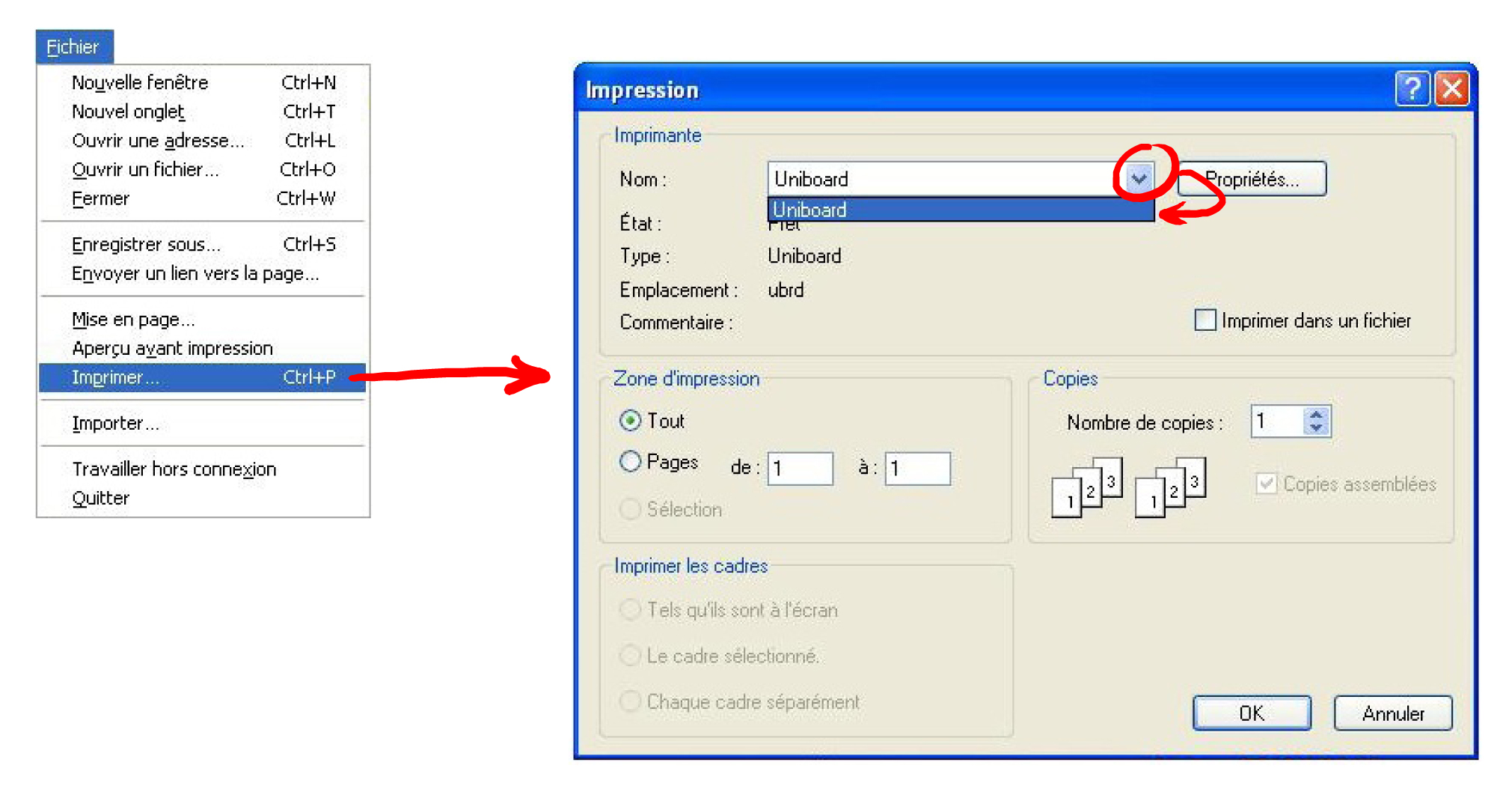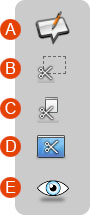Autres éléments
|
 Bouton "Uniboard" Bouton "Uniboard"
|
Le bouton  Uniboard permet de personnaliser certains réglages liés à l'utilisateur et de gérer l'utilisation du logiciel.
Uniboard permet de personnaliser certains réglages liés à l'utilisateur et de gérer l'utilisation du logiciel.
|
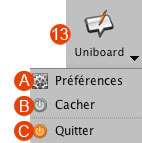
|
|
 Préférences Préférences
|
Les réglages que vous modifiez sont sauvegardés du moment que vous appuyez sur le bouton  "Fermer".
Vous les retrouverez à chaque fois que vous vous lancerez Uniboard. "Fermer".
Vous les retrouverez à chaque fois que vous vous lancerez Uniboard.
|
|
Affichage
|
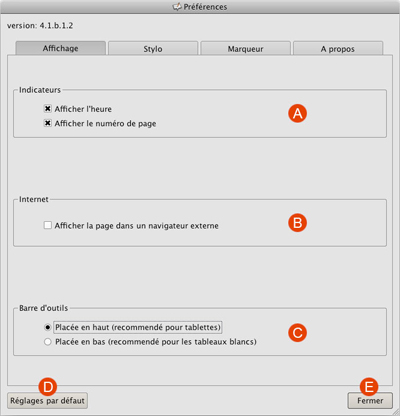
|
|
|
|
Stylo
|

|
|
|
|
Marqueur
|
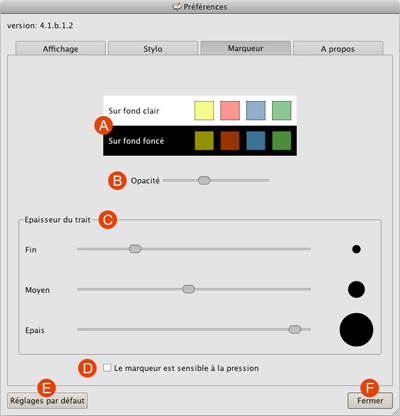
|
|
|
|
Licence
|
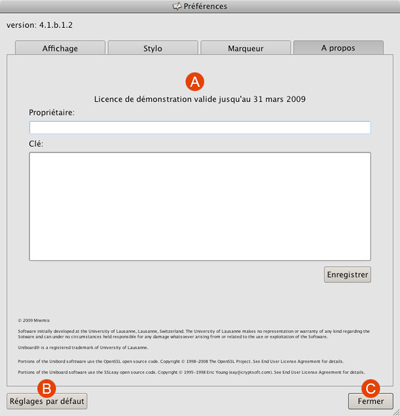
|
 Ce champ permet de modifier le numéro de licence. Si vous n'avez pas expressément eu la demande de changer de numéro de licence,
ne modifiez pas ces réglages sous peine de ne plus pouvoir utiliser votre compte Uniboard.
Ce champ permet de modifier le numéro de licence. Si vous n'avez pas expressément eu la demande de changer de numéro de licence,
ne modifiez pas ces réglages sous peine de ne plus pouvoir utiliser votre compte Uniboard.
|
 Rétablit les réglages par défaut.
Rétablit les réglages par défaut.
|
 Ferme la fenêtre.
Ferme la fenêtre.
|
|
|
|
 Cacher Cacher
|
|
Le bouton "Cacher" permet de masquer Uniboard pour utiliser d'autres logiciels ou naviguer librement sur votre bureau.
|
|
> Uninote
|
|
Uninote apparaît automatiquement quand vous masquez Uniboard ou quand vous allez sur une page web Uniboard. Cet outil vous permet d'ajouter un objet dans votre cours en capturant une zone de l'écran.
|
Dans un premier temps, pour accéder à toutes les fonctionnalités de l'ordinateur et donc à Uninote, choisissez le menu
 "Cacher" qui s'affiche lorsque
vous appuyez sur le bouton "Cacher" qui s'affiche lorsque
vous appuyez sur le bouton  "Uniboard" (explications détaillées au chapitre précédent).
"Uniboard" (explications détaillées au chapitre précédent).
|
|
A ce moment là, Uniboard disparaît et vous vous retrouvez sur le bureau de l'ordinateur (image ci-dessous), ce qui vous permet d'utiliser les logiciels de votre choix
(en fonction des autorisations d'accès que vous possédez sur l'ordinateur en question).
|
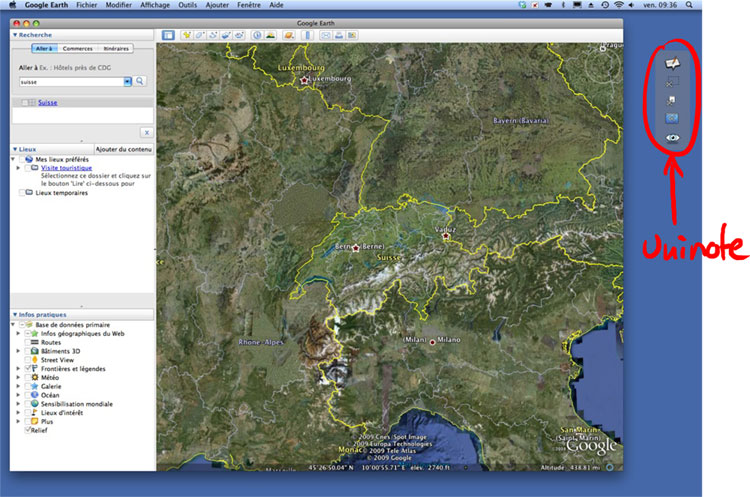
|
|
Uninote apparaît en premier plan devant toutes les autres fenêtres et vous permet, à n'importe quel instant, de capturer une zone de votre choix, une fenêtre ou tout l'écran. Cet élément sera
automatiquement ajouté au cours Uniboard dans lequel vous êtes en train de travailler sous forme d'objet modifiable :
|
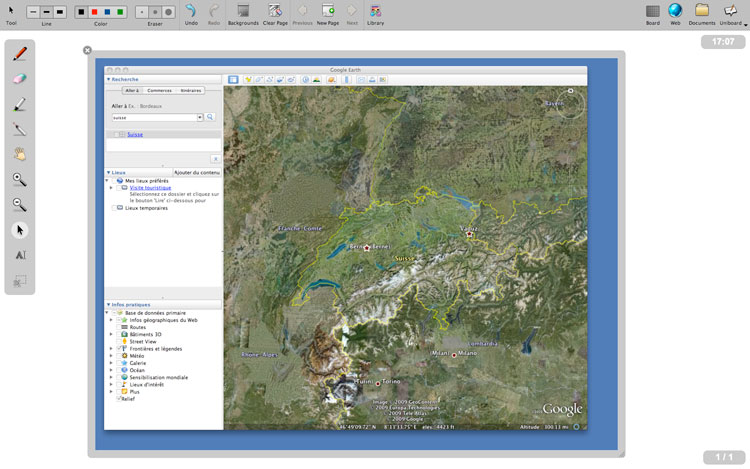 |
|
Les fonctionnalités d'Uninote sont détaillées ci-dessous :
|
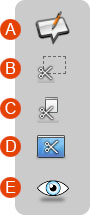
|
 En appuyant sur l'icône "Uniboard", vous retournez dans Uniboard sans qu'une autre action ne soit effectuée.
En appuyant sur l'icône "Uniboard", vous retournez dans Uniboard sans qu'une autre action ne soit effectuée.
|
 Appuyez sur l'icône "Sélection". Le pointeur de la souris se transforme alors en mire. Cliquez au coin supérieur gauche de la zone
que vous désirez capturer et descendez jusqu'au coin opposé en maintenant la pression sur l'écran. La zone sélectionnée s'affiche en gris. Si la sélection convient, arrêtez
d'appuyer avec le stylet sur l'écran. Celle-ci sera alors automatiquement intégrée dans la page en cours en tant qu'objet, vous pourrez modifier celui-ci à l'aide de l'outil flèche.
Appuyez sur l'icône "Sélection". Le pointeur de la souris se transforme alors en mire. Cliquez au coin supérieur gauche de la zone
que vous désirez capturer et descendez jusqu'au coin opposé en maintenant la pression sur l'écran. La zone sélectionnée s'affiche en gris. Si la sélection convient, arrêtez
d'appuyer avec le stylet sur l'écran. Celle-ci sera alors automatiquement intégrée dans la page en cours en tant qu'objet, vous pourrez modifier celui-ci à l'aide de l'outil flèche.
|
 Appuyez sur l'icône "Fenêtre" pour capturer une fenêtre et tout son contenu. Le pointeur de la souris se transforme en appareil photo. Choisissez la fenêtre que vous désirez capturer
en cliquant dedans (la zone a capturer devient bleue) et relâchez la pression. La fenêtre sera également intégrée dans la page en cours en tant qu'objet.
Appuyez sur l'icône "Fenêtre" pour capturer une fenêtre et tout son contenu. Le pointeur de la souris se transforme en appareil photo. Choisissez la fenêtre que vous désirez capturer
en cliquant dedans (la zone a capturer devient bleue) et relâchez la pression. La fenêtre sera également intégrée dans la page en cours en tant qu'objet.
|
 Appuyez sur l'icône "Ecran" pour capturer tout le contenu de l'écran (Uninote ne sera pas visible sur l'image). Dès que vous avez appuyé sur ce bouton, une capture de tout l'écran sera ajoutée en tant qu'objet
sur la page Uniboard en cours d'utilisation.
Appuyez sur l'icône "Ecran" pour capturer tout le contenu de l'écran (Uninote ne sera pas visible sur l'image). Dès que vous avez appuyé sur ce bouton, une capture de tout l'écran sera ajoutée en tant qu'objet
sur la page Uniboard en cours d'utilisation.
|
 L'icône "Oeil" est disponible uniquement en mode double écran (ou projection). L'oeil ouvert affichera le contenu de l'écran (page web ou bureau) sur l'écran de projection, tandis que l'oeil fermé
gardera l'affichage du contenu de la page Uniboard en cours (vous pourrez donc modifier vos documents ou chercher une page web sans que les auditeurs le voient).
L'icône "Oeil" est disponible uniquement en mode double écran (ou projection). L'oeil ouvert affichera le contenu de l'écran (page web ou bureau) sur l'écran de projection, tandis que l'oeil fermé
gardera l'affichage du contenu de la page Uniboard en cours (vous pourrez donc modifier vos documents ou chercher une page web sans que les auditeurs le voient).
|
|
|
|
 Quitter Quitter
|
|
"Quitter Uniboard" quitte le logiciel Uniboard ainsi que votre session. Votre cours sera automatiquement enregistré.
|
|
 Imprimante virtuelle Uniboard Imprimante virtuelle Uniboard
|
|
La fonctionnalité d'imprimante virtuelle vous permet de transférer n'importe quel fichier imprimable sur votre tableau Uniboard.
Le document s'affichera en fond d'écran sur votre tableau, il ne sera donc pas modifiable.
|
Acceder à l'imprimante virtuelle sous Mac :
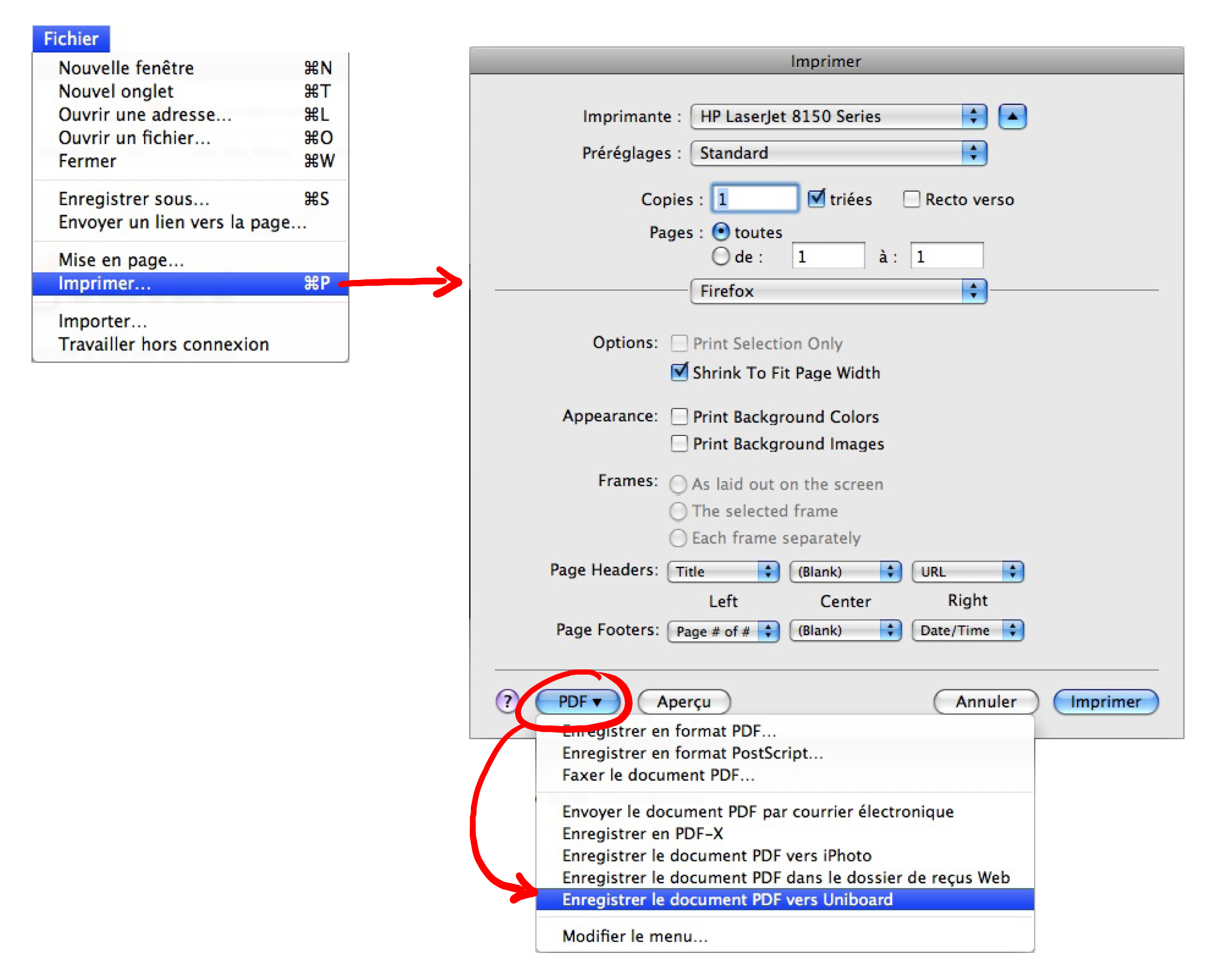
|
Acceder à l'imprimante virtuelle sous Windows :
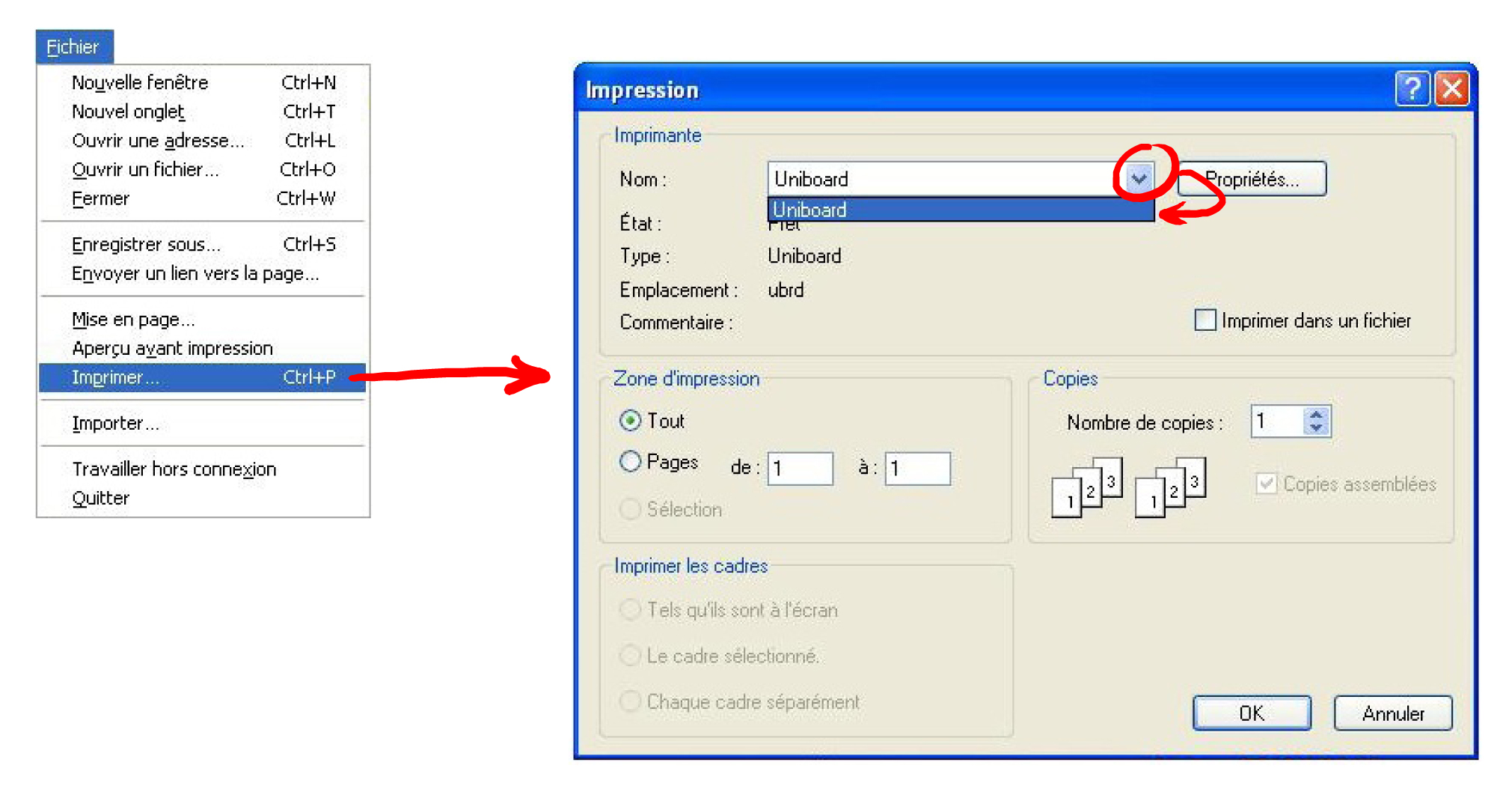
|
 Bouton "Uniboard"
Bouton "Uniboard"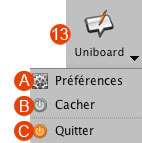
 Préférences
Préférences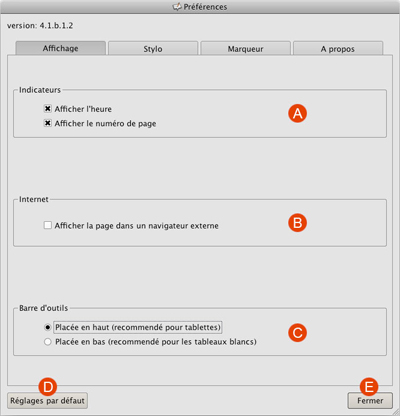

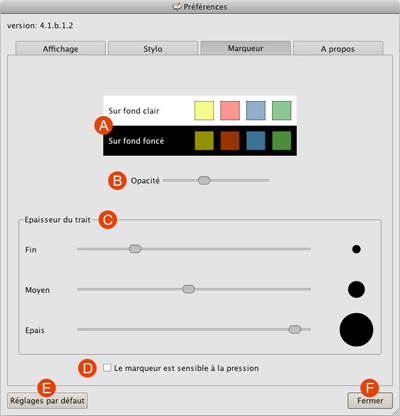
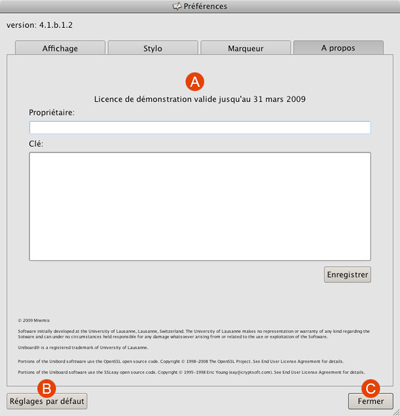
 Cacher
Cacher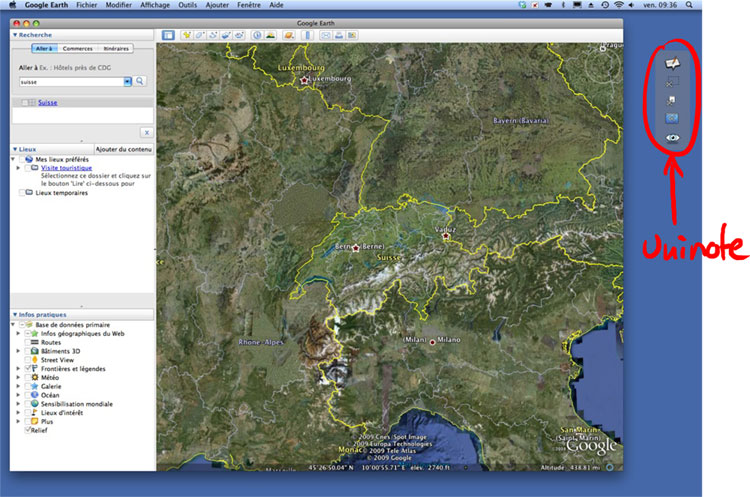
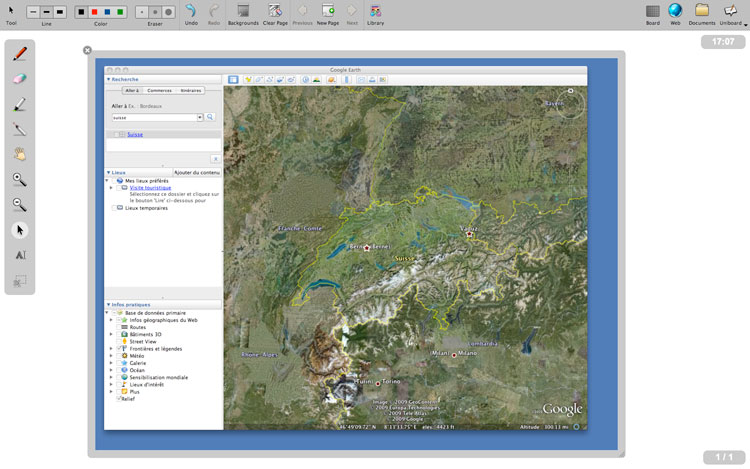
 Quitter
Quitter Imprimante virtuelle Uniboard
Imprimante virtuelle Uniboard